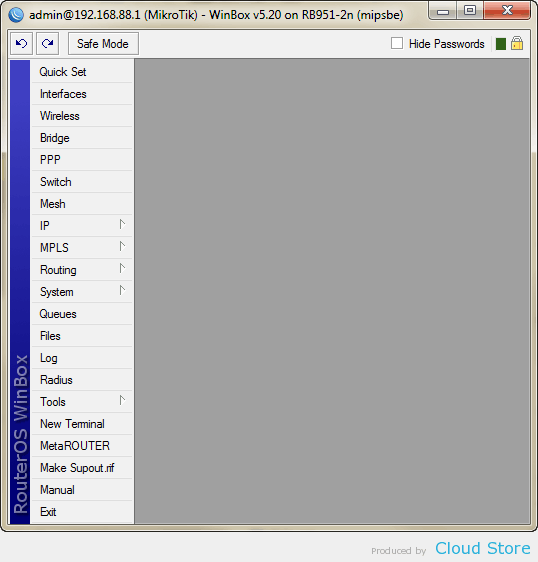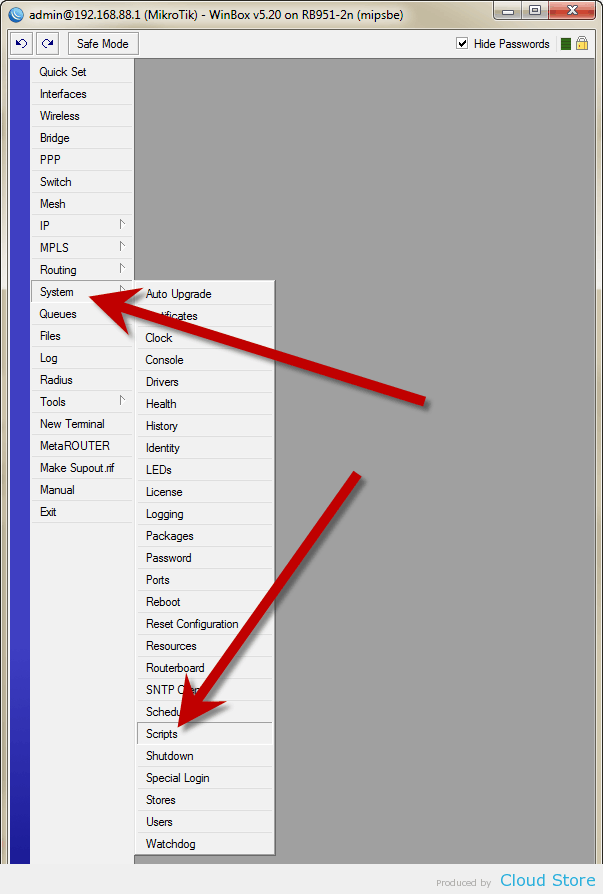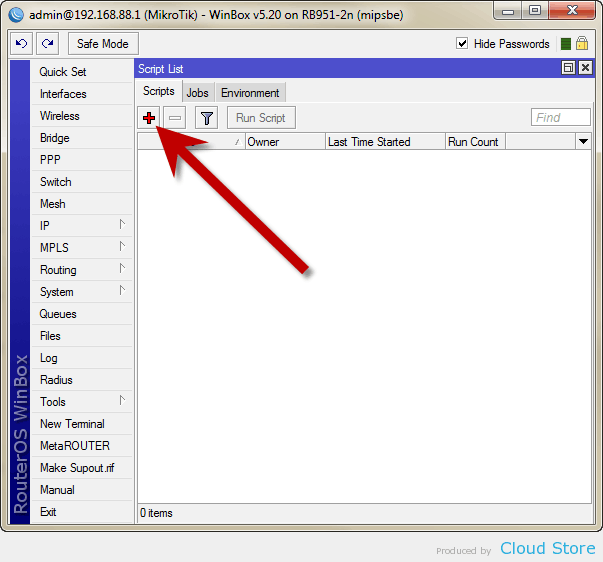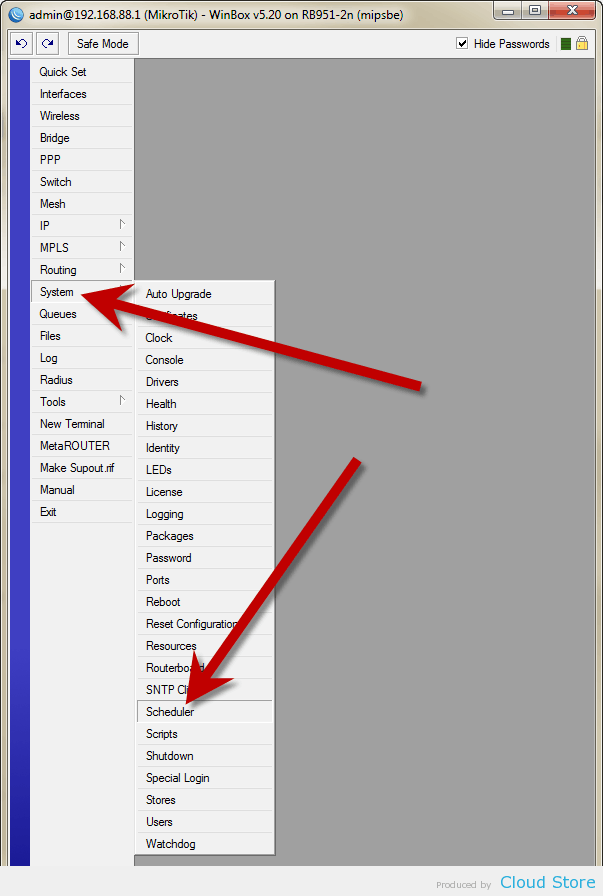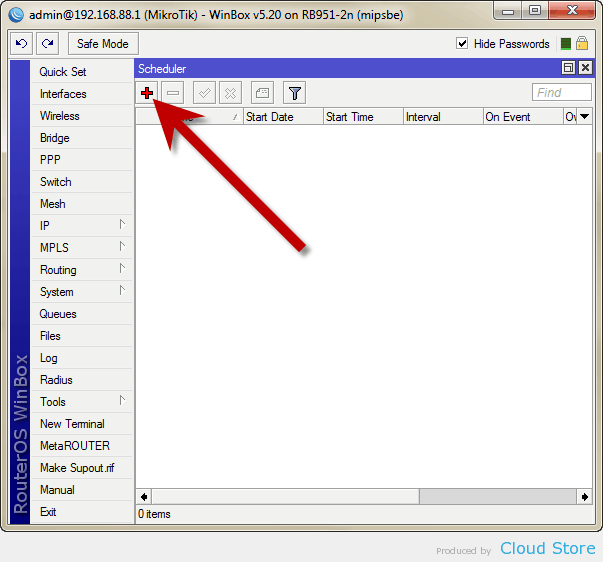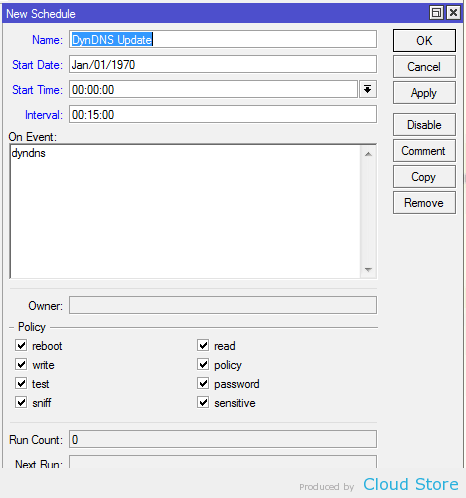As you probably all know by now, Windows XP Professional allows you to only use one concurrent Remote Desktop session. The moment the remote user connects to the workstation by using Remote Desktop, the locally logged-on user is locked out of the computer, and the remote user, if he or she are using the same credentials as the user which is currently logged-on, see the same desktop as the current user saw right before he or she were locked out. If the remote user is using different credentials than the user which is currently logged-on, then they must be members of the administrators local group in order to log-off the current user, and create a new user session.
sponsored

Record RDP, SSH, VMware & Citrix Sessions. Watch what remote vendors & privileged users do on your network. Comes with easy-to-read transcription of each session – you don’t have to watch each video to know what happens.
Download ObserveIT Free!
All this is well and fine, but the problem is that sometimes one might want to have more than one concurrent Remote Desktop session.
Luckily for us, ever since the first days of Windows XP, there were people who managed to get around this limitation by editing a file on the XP machine, and making some registry changes. When Windows XP SP2 came out, the patched file got overwritten by the new version of the file, and so was the case in Windows XP SP3.
Now, there’s a new version of the patched file available for you to use. Actually, this is not really a news item, it’s just something I came across and decided to write about because I recently got some questions about this issue from a couple of readers.
However, be warned. Before you begin, I need to warn you that patching the file and allowing more than one concurrent Remote Desktop session will violate a few lines in the Windows XP EULA. Proceed with caution and at your own risk. I shall not be liable for any damage caused to you, your computer, your data or your dog/cat because of this.
First, download the patched file, registry file and instructions.
The patched file is termsrv.dll version 5.1.2600.5512 which was updated when installing Windows XP Sp3.
Download link:
http://www.isralet.com/files/termsrv_sp3_patch.rar
(Ping me if link gets broken, I’ll see if I can find a different working link)
Next, read and follow the simple the instructions.
Installation instructions (provided in the readme file):
1. Go to C:\Windows\system32\dllcache and rename the termsrv.dll to termsrv.dll.bak.

2. Go to \Windows\System32 folder and rename termsrv.dll to termsrv.dll.bak.
3. Copy the new SP3 patched termsrv.dll to \Windows\System32 folder.

- Print these directions so that you have them to work from.
- Restart your computer in Safe Mode – Follow this link to learn how to restart Windows XP in Safe Mode
- Turn off/disable Remote Desktop Connection (RDC) and Terminal Services
- Right click My Computer
- Select Properties
- Click on the Remote tab at the top of the window
- UNCHECK the box next to, “Allow users to connect remotely to this computer“
- Click OK
- Go to Start -> Control Panel -> Administrative Tools -> Services
- Find Terminal Services in the list
- Right click on Terminal Services and click Properties
- In the Startup Type box, select Disabled
10. Click OK to close the window
- Next you will replace the current version of the Terminal Services DLL (termsrv.dll) with an unrestricted version from a previous release of Terminal Services.
- Here is a copy of the (NOTICE: I have removed the link to this file as the one I had was reported as carrying a trojan…try googling it) – Save it to your Desktop or other suitable location
- Using a file manager like Windows Explorer open C:\Windows\system32\dllcache
- Rename the file termsrv.dll to termsrv_dll.bak or whatever you would like.
- Copy the downloaded termsrv.dll file (the one you just downloaded from the web) to C:\Windows\system32\dllcache
- Open the C:\Windows\system32 folder
- Delete the file termsrv.dll in C:\Windows\system32 (paste new file)
- Now we can edit the Windows Registry to enable more than one RDP connection. Go to Start -> Run and type regedit – Hopefully you knew that already
- Go to HKEY_LOCAL_MACHINE\SYSTEM\CurrentControlSet\Control\Terminal Server\Licensing Core
- Add a DWORD Key named EnableConcurrentSessions and give it a value of 1
- Close the Registry Editor window
- Go to Start -> Run and type gpedit.msc to run the Group Policy Editor
- Browse to Computer Configuration -> Administrative Templates -> Windows Components -> Terminal Services and double click Limit number of connections
- Select the Enabled button and enter the number of connections you would like to enable….at least 2.
- Restart Windows
- Right click My Computer and select Properties.
- Click on the Remote tab at the top of the window
- CHECK the box next to, “Allow users to connect remotely to this computer“
- Click OK
- Go to Start -> Control Panel ->Administrative Tools -> Services. Select Terminal Services from the list and double click it or right-click -> Properties. Set the Startup Type to Manual.
- Restart Windows/Computer