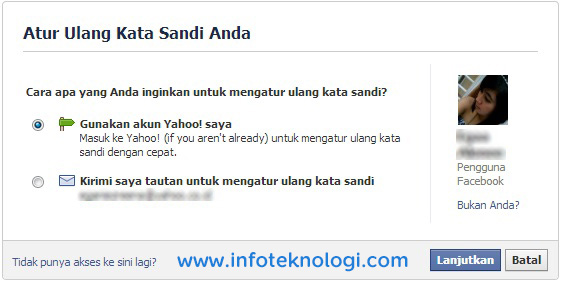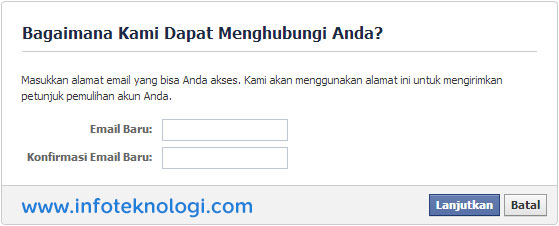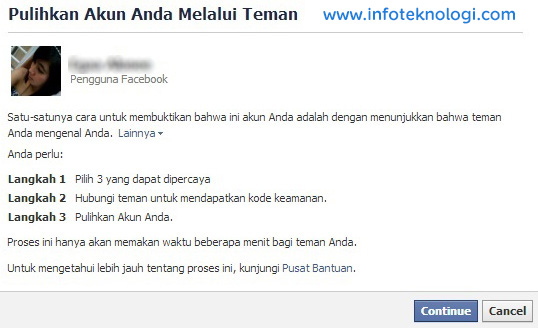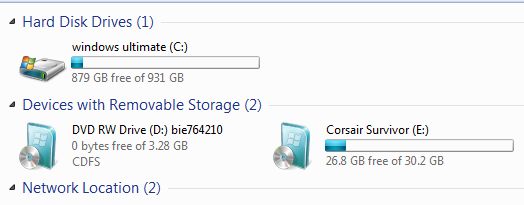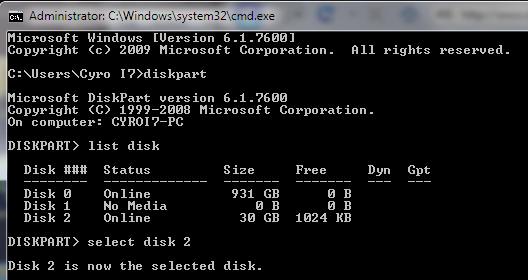Hampir semua kerusakan smartphone justru disebabkan cara ngecharge yang salah.
Berasa nggak sih gadget zaman sekarang cepat banget rusak? Selain karena kecerbohan penggunanya, ternyata kerusakan gadget bisa juga dikarenakan kesalahan dalam pengecasan. Ngaku deh yang sering mengabaikan tata cara ngecharge HP yang benar yang ada di buku panduan saat baru membeli gadget? Jadi sebagian orang berpikir bahwa ngecharge HP itu adalah hal yang sangat simpel hanya perlu listrik kemudian sambungkan charger ke HP, udah deh beres.
Keliru lho, berdasarkan penelitian yang dilansir brilio.net dari Thrilist, Selasa (9/8), hampir semua kerusakan smartphone justru diakibatkan cara ngecharge yang salah seperti tujuh kesalahan berikut ini.
1. Ngecas HP hingga 100%
Kamu atau bahkan hampir seluruh pemilik gadget di dunia akan menyakini bahwa mengisi baterai HP hingga 100% adalah hal yang harus dilakukan. Namun pemahaman ini ternyata keliru lho. Para ahli justru menyarankan untuk membiarkan ponsel terisi hanya dalam rentetan 30% hingga 80%. Karena muatan penuh hingga 100% akan memberikan daya yang berlebihan saat gadgetmu digunakan.
2. Membiarkan HP mati karena kehabisan baterai.
Tidakan ceroboh berikutnya yang berdampak besar adalah tetap menggunakan gadgetmu hingga kehabisan daya 0%. Ini merupakan hal yang sangat keliru. Karena membiarkan HP sampai mati total akan mengakibatkan ion lithium dalam baterai mudah menguap dan rusak.
3. Ngecas HP dekat elektronik lainnya yang panas.
Membiarkan HP-mu mengisi daya dekat dengan alat elektronik lainnya tidaklah baik lho. Apalagi jika elektroniknya berupa kulkas, televisi atau laptop yang menimbulkan panas dalam waktu lama.
4. Menggunakan power bank terlalu sering.
Power bank memang jadi salah satu barang yang sangat membantumu dalam mengisi daya HP-mu. Tapi sebaiknya tidak menggunakannya terlalu sering. Power bank kamu gunakan hanya dalam keadaan mendesak saja.
5. Ngecharge HP tanpa melapas dulu casing pelindung.
Nah, ini kekeliruan paling fatal deh. Ternyata kalau ngecas HP kamu harus melepas HPmu dari casing pelindungnya agar panas pada sisi bawah HP tidak tertahan oleh casingnya. Para ahli bahkan menganjurkan pemilihan casing yang lebih tipis lho.
6. Membackup data sampil ngecharge.
Untuk beberapa gadget saat ini ada aplikasi khusus untuk ngebackup data. Kalau lagi ngecas pastikan aplikasi backup datamu tidak sedang digunakan ya.
7. Menggunakan charger palsu.
Ini sering banget kan? Hayo ngaku yang chargernya nggak original? Meski daya HP-mu masih bisa terisi tapi menggunakan charger palsu tetap akan merusak HP-mu secara berlahan.